Anleitung zur Aktualisierung auf Version 5 mit Firebird-Datenbankmigration und MSQL
Upgrade von portier vision Version 4.1x auf 5.0.x. Dies beinhaltet die Migration der Firebird-Datenbank von Version 2.5 auf 4.0 und deckt verschiedene Szenarien ab: Lokaler Firebird-Server, Externer Firebird-Server und MS SQL Server.
Inhaltsverzeichnis
- Vorbereitung
- Szenario 1: Upgrade mit lokalem Firebird-Server
- Szenario 2: Upgrade mit externem Firebird-Server
- Szenario 3: Upgrade mit Microsoft SQL Server
- Erstinstallation und Anmeldung für Version 5
Vorbereitung
- Backup erstellen: Sichern Sie Ihre aktuelle Datenbank (PORTIERVISION.GDB für Firebird oder das entsprechende Backup für SQL Server über SQL Server Management Studio) und speichern Sie es an einem sicheren Ort
Szenario 1: Upgrade mit lokalem Firebird-Server
Schritt 1: Firebird 4.0 Installation
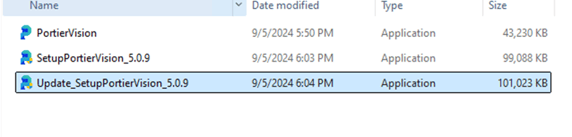
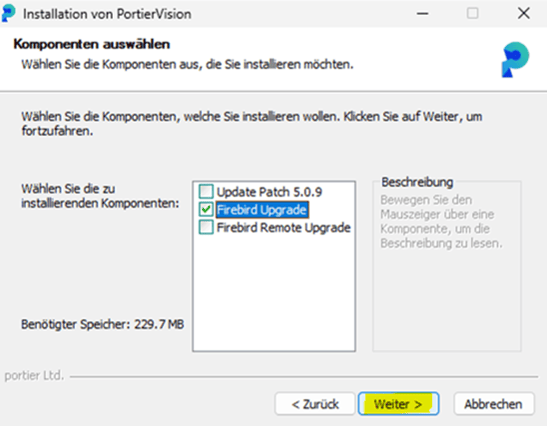
- Akzeptieren Sie die Lizenzvereinbarung
- Wählen Sie das Zielverzeichnis auf dem Server aus, in dem sich die bestehende Firebird 2.5-Datenbank befindet
- Bestätigen Sie die Entfernung der alten Version (Firebird 2.5)
Schritt 2: Database Migration
- Lassen Sie den Installer die bestehende Firebird-Datenbank erkennen und automatisch migrieren
- Schließen Sie die Installation ab
Schritt 3: Installation von portier vision 5.0.x
- Führen Sie das Installationsprogramm auf dem Server und den Client-Rechnern aus.
- Akzeptieren Sie die Lizenzvereinbarung
- Aktivieren Sie die Option „Update-Patch“ und geben Sie das Verzeichnis an, in dem portier vision installiert ist. Es sollte im Ordner C:/portier installiert sein. Ändern Sie den Dateipfad zu portier 4 und installieren Sie in den Ordner portier4. Sobald die Installation abgeschlossen ist, ändern Sie den Namen des Ordners in portier 5 und passen den Dateipfad im DB-Konfigurator entsprechend an.

Schritt 4: Tests durchführen
- Datenbankverbindung überprüfen: Öffnen Sie den DB-Konfigurator im portier-Verzeichnis (C:\portier\vision5\DB-Konfigurator.exe)
- Überprüfen Sie die Verbindung zur Firebird 4.0-Datenbank, indem Sie die Verbindungsdaten eingeben und die Verbindung testen
- Stellen Sie sicher, dass alle Daten korrekt migriert wurden und die Anwendung ordnungsgemäß funktioniert
Szenario 2: Upgrade mit externem Firebird-Server
Schritt 1: Vorbereitung
- Stellen Sie sicher, dass der externe Firebird-Server zugänglich ist und die Firebird 4.0-Installation remote erreichbar ist
- Um den Datenbankpfad und den Zugriff zu bestätigen, kopieren Sie die Datei portiervision.ini von einem Client-Computer in den Ordner auf dem Server, in dem sich die Datenbankdatei (*.GDB) befindet
Schritt 2: Firebird 4.0 Remote Upgrade
Starten Sie die Installationsdatei von Firebird 4.0 und wählen Sie „Firebird Remote Upgrade “

- Geben Sie das Zielverzeichnis auf dem externen Server an, in dem sich die Datenbank und die PORTIERVISION.INI befinden
- Der Installer wird die vorhandene Firebird 2.5-Installation erkennen und die Datenbank migrieren
Schritt 3: Bestätigungen
Bestätigen Sie die Entfernung der alten Version und gemeinsam genutzter Dateien.
Schließen Sie die Installation ab
Schritt 4: Installation von portier vision 5.0.x Führen Sie das Installationsprogramm auf allen relevanten Client-Rechnern aus

- Akzeptieren Sie die Lizenzvereinbarung
- Run the installation program on all relevant client machines
Schritt 5: Verbindung und Tests
- Datenbankverbindungsprüfung: Öffnen Sie den DB-Konfigurator im portier-Verzeichnis (C:\portier\vision5\DB-Konfigurator.exe)
- Testen Sie die Verbindung zur externen Firebird 4.0-Datenbank, indem Sie auf „Verbindung testen“ klicken und warten Sie auf die Meldung, die bestätigt, dass der Verbindungstest erfolgreich war
- Nach Erhalt der Erfolgsmeldung speichern Sie bitte die Einstellungen
Szenario 3: Upgrade mit Microsoft SQL Server
Schritt 1: Vorbereitung
- Backup mit SSMS: Erstellen Sie ein Backup Ihrer MS SQL Server-Datenbank mit SQL Server Management Studio (SSMS) oder Ihrem bevorzugten Backup-Tool.
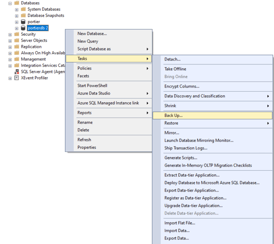



Step 2: Installation von portier vision 5.0.X - Starten Sie das Installationsprogramm für portier vision 5.0.x auf den Server- und Client-Rechnern
- Akzeptieren Sie die Lizenzvereinbarung
- Aktivieren Sie die Option „Update-Patch“ und geben Sie das Verzeichnis an, in dem portier vision installiert ist (Standard: C:\portier\vision5)
Schritt 3: Integration und Tests
- Datenbankverbindungsprüfung: Öffnen Sie den DB-Konfigurator im portier-Verzeichnis (C:\portier\vision5\DB-Konfigurator.exe), klicken Sie auf „Verbindung testen“ und warten Sie auf die Meldung, die bestätigt, dass der Verbindungstest erfolgreich war. Nach Erhalt der Erfolgsmeldung speichern Sie bitte die Einstellungen

