Schnelleinstieg
Im Folgenden werden die klassischen Fälle rund um das Schließanlagen-management exemplarisch dargestellt.
Die Anmeldung
Bei Auslieferung lautet der Benutzername START und das Passwort ebenfalls START. Wie Sie neue Benutzer anlegen, erfahren Sie unten im Kapitel Benutzer.
So geben Sie einen Schlüssel aus
Im Modul VERWALTUNG / PERSONAL geben Sie im Such-Feld NAME – 1 den Namen des Schlüsselträgers ein (es reichen auch die ersten Buchstaben des Nachnamens)
und klicken dann auf die Schaltfläche SUCHE

Es wird eine Trefferliste angezeigt.
 In der Liste suchen Sie den gewünschten Schlüsselempfänger und ziehen
In der Liste suchen Sie den gewünschten Schlüsselempfänger und ziehen
ihn bei gedrückter linker Maustaste nach rechts auf die Schaltfläche AUSGABE![]() Ist die gesuchte Person noch nicht erfasst, wählen Sie Datensatz hinzufügen, erfassen die Person, speichern und Drücken dann F5.
Ist die gesuchte Person noch nicht erfasst, wählen Sie Datensatz hinzufügen, erfassen die Person, speichern und Drücken dann F5.
Es öffnet sich das Fenster SCHLÜSSELBEWEGUNGEN.
Die Daten des Schlüsselempfängers sind bereits eingetragen.
Rechts im Suchteil des Fensters geben nun unter dem Reiter Schlüsselsuche im Feld Schlüsselnummer die ersten Zeichen der Schlüsselnummer ein und klicken dann auf die Schaltfläche SCHLÜSSEL SUCHEN.
Es wird eine Trefferliste mit Schlüsseln angezeigt, in der Sie den auszugebenden Schlüssel anklicken. Im unteren Teil des Fensters werden dazu die verfügbaren Exemplare des gewählten Schlüssels angezeigt.
Sie klicken nun unten das auszugebende Exemplar doppelt an und übernehmen dadurch die Schlüsseldaten in den linken Teil des Fensters (Schlüssel zur Ausgabe).
portier®VISION 4 verwaltete Schlüssel-Ausgaben bis auf das Exemplar genau; sind also alle Ihre Schlüsselexemplare korrekt durchnummeriert, so überprüfen Sie bitte, welches Exemplar Sie gerade ausgeben und wählen auch exakt dies aus der Liste aus (im Bild Exemplar 3).
Datum und Uhrzeit der Ausgabe werden automatisch eingetragen. Sie vervollständigen ggfs. die Ausgabedaten (z.B. Rückgabedatum).

Sie verbuchen die Schlüsselausgabe per Klick auf die Schaltfläche DISKETTE oder bei angeschlossenem DigiPad alternativ über die Schaltfläche daneben:

Die Druckausgabe bzw. die Ausgabe auf dem DigiPad erfolgt automatisch
Ist die Druckvorschau aktiviert, gelangen Sie dann in das Fenster AUSGABE-EINSTELLUNGEN.

Hier lassen Sie sich durch Klick auf die Schaltfläche STARTEN eine Vorschau der Ausgabequittung anzeigen.
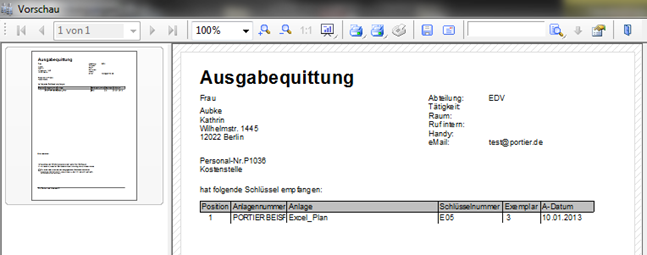
So nehmen Sie einen Schlüssel zurück
Im Modul VERWALTUNG / PERSONAL geben Sie im Feld NAME – 1 den Namen des Schlüsselträgers ein (es reichen auch die ersten Buchstaben des Nachnamens) und klicken dann auf die Schaltfläche SUCHE STARTEN
Es wird eine Trefferliste angezeigt.

In dieser Liste suchen Sie den gewünschten Schlüsselempfänger und ziehen ihn bei gedrückter linker Maustaste nach rechts auf die Schaltfläche RÜCKNAHME (DRAG & DROP). Es öffnet sich das Fenster SCHLÜSSELBEWEGUNGEN.
Die Daten des Schlüsselträgers sind bereits eingetragen.
Im unteren Teil des Fensters sehen Sie, welche Schlüssel aktuell im Besitz des Schlüsselträgers sind.
 Den zurückzunehmenden Schlüssel klicken Sie doppelt an. Dadurch wird der Schlüssel im mittleren Teil des Fensters als SCHLÜSSEL ZUR RÜCKGABE eingetragen.
Den zurückzunehmenden Schlüssel klicken Sie doppelt an. Dadurch wird der Schlüssel im mittleren Teil des Fensters als SCHLÜSSEL ZUR RÜCKGABE eingetragen.
 Befinden sich mehrere Schlüssel im Besitz des Schlüsselträgers und haben Sie versehentlich den falschen Schlüssel zur Rückgabe ausgewählt, so können Sie durch Klick auf die Schaltfläche POSITION AUS DER LISTE LÖSCHEN (Mülleimer) diesen Schlüssel aus der Rückgabeliste entfernen.
Befinden sich mehrere Schlüssel im Besitz des Schlüsselträgers und haben Sie versehentlich den falschen Schlüssel zur Rückgabe ausgewählt, so können Sie durch Klick auf die Schaltfläche POSITION AUS DER LISTE LÖSCHEN (Mülleimer) diesen Schlüssel aus der Rückgabeliste entfernen.
 Sie verbuchen die Schlüsselrückgabe per Klick auf die Schaltfläche BUCHEN.
Sie verbuchen die Schlüsselrückgabe per Klick auf die Schaltfläche BUCHEN.
So erfassen Sie einen Schlüsselverlust
 Klicken Sie in der Symbolleiste auf die Schaltfläche SCHLÜSSELVERLUST oder drücken Sie F7
Klicken Sie in der Symbolleiste auf die Schaltfläche SCHLÜSSELVERLUST oder drücken Sie F7
Es öffnet sich das Fenster SCHLÜSSELBEWEGUNGEN - VERLUST
Geben Sie im Feld NAME – 1 die ersten Buchstaben des Nachnamens des Schlüsselträgers ein. Ein Klick auf die Schaltfläche PERSON SUCHEN ergibt die Trefferliste.
Alternativ suchen Sie den zurückzunehmenden Schlüssel über die Schlüsselnummer. Klicken Sie dazu auf den Reiter AUSGEGEBENE SCHLÜSSEL und geben die Schlüsselnummer ein. Ein Klick auf SCHLÜSSEL SUCHEN zeigt alle Schlüsselträger, die ein Exemplar dieses Schlüssels haben.
Im unteren Teil des Fensters klicken Sie den gewünschten Schlüsselträger doppelt an. Die Daten des Schlüsselträgers werden übernommen.
![]() Im unteren Teil des Fensters werden nun alle Schlüssel im Besitz des Schlüsselträgers aufgelistet
Im unteren Teil des Fensters werden nun alle Schlüssel im Besitz des Schlüsselträgers aufgelistet
 Den verlorenen Schlüssel klicken Sie doppelt an. Der Schlüssel wird dadurch in die Liste SCHLÜSSEL ALS VERLOREN ZURÜCK NEHMEN übernommen.
Den verlorenen Schlüssel klicken Sie doppelt an. Der Schlüssel wird dadurch in die Liste SCHLÜSSEL ALS VERLOREN ZURÜCK NEHMEN übernommen.
![]() Befinden sich mehrere Schlüssel im Besitz des Schlüsselträgers und haben Sie versehentlich den falschen Schlüssel als verloren ausgewählt, so können Sie durch Klick auf die Schaltfläche POSITION AUS DER LISTE LÖSCHEN diesen Schlüssel aus der Verlustliste entfernen.
Befinden sich mehrere Schlüssel im Besitz des Schlüsselträgers und haben Sie versehentlich den falschen Schlüssel als verloren ausgewählt, so können Sie durch Klick auf die Schaltfläche POSITION AUS DER LISTE LÖSCHEN diesen Schlüssel aus der Verlustliste entfernen.
 Im Feld SACHVERHALTSSCHILDERUNG können Sie die Angaben des Schlüsselträgers zum Verlust festhalten. Dieser Eintrag wird auf das Formular gedruckt, jedoch nicht weiter gespeichert!
Im Feld SACHVERHALTSSCHILDERUNG können Sie die Angaben des Schlüsselträgers zum Verlust festhalten. Dieser Eintrag wird auf das Formular gedruckt, jedoch nicht weiter gespeichert!
 Sie verbuchen die Verlustmeldung per Klick auf die Schaltfläche BUCHEN.
Sie verbuchen die Verlustmeldung per Klick auf die Schaltfläche BUCHEN.
So erfassen Sie einen Schlüsseldefekt
 Klicken Sie in der Symbolleiste auf die Schaltfläche SCHLÜSSELDEFEKT oder drücken Sie F8.
Klicken Sie in der Symbolleiste auf die Schaltfläche SCHLÜSSELDEFEKT oder drücken Sie F8.
Es öffnet sich das Fenster SCHLÜSSELBEWEGUNGEN.
Folgen Sie nun den gleichen Anweisungen wie in Kapitel 3.3. Schlüsselverlust.
Nun wird der Schlüssel jedoch mit dem Status Verloren gebucht.
So legen Sie einen Schlüsselträger an
 Im Modul VERWALTUNG / PERSONAL klicken Sie in der Symbolleiste auf die Schaltfläche DATENSATZ HINZUFÜGEN.
Im Modul VERWALTUNG / PERSONAL klicken Sie in der Symbolleiste auf die Schaltfläche DATENSATZ HINZUFÜGEN.
Es öffnet sich das Fenster PERSONAL.
Im Feld NAME – 1 tragen Sie den Nachnamen des zukünftigen Schlüsselträgers ein. Das Feld NAME – 2 ist für den Vornamen vorgesehen.
Wir empfehlen in jedem Fall ausdrücklich, bei der einmal gewählten Feldbestimmung für immer zu bleiben.
 Sie speichern die erfassten Daten mit Klick auf die Schaltfläche SPEICHERN.
Sie speichern die erfassten Daten mit Klick auf die Schaltfläche SPEICHERN.
Beachten Sie: Sie können die Schlüsselträgerdaten jederzeit nachträglich vervollständigen.
 Das Fenster PERSONAL verlassen Sie mit Klick auf die Schaltfläche ZURÜCK
Das Fenster PERSONAL verlassen Sie mit Klick auf die Schaltfläche ZURÜCK
Ab sofort steht die erfasste Person als Schlüsselträger zur Verfügung.
Während der Schlüsselausgabe haben Sie noch einmal Gelegenheit, einen neuen Schlüsselträger zu erfassen. Über den Button PERSON ANLEGEN gelangen Sie in die gleiche Maske wie gerade beschrieben.
So erfassen Sie einen Zylinder
In portier®VISION gibt es immer pro Zylinder einen eigenen Datensatz.![]() Im Modul VERWALTUNG / ZYLINDER klicken Sie in der Symbolleiste auf die Schaltfläche DATENSATZ HINZUFÜGEN.
Im Modul VERWALTUNG / ZYLINDER klicken Sie in der Symbolleiste auf die Schaltfläche DATENSATZ HINZUFÜGEN.
Es öffnet sich das Fenster ZYLINDER.
Im oberen Bereich „SCHLÜSSEL ZUM ZYLINDER“ tragen Sie die entsprechenden Daten zum Zylinder ein. Im Bereich Einbaudaten können Sie angeben, wo genau der Zylinder eingebaut worden ist.
Sie speichern die erfassten Daten mit Klick auf die Schaltfläche SPEICHERN.

Das Fenster ZYLINDER verlassen Sie mit Klick auf die Schaltfläche ZURÜCK
Ab sofort steht der erfasste Zylinder zur Verfügung. Für die Schlüssel zum Zylinder legt portier einen eigenen Datensatz im Bereich Schlüssel an und stellt exakt die Anzahl an Exemplaren zur Verfügung, die Sie bei Gesamtanzahl eingetragen haben. Die Zuordnung zwischen Zylinder und Schlüssel erfolgt über die Schlüsselnummer (oft auch Schließungsnummer genannt).
ACHTUNG: diese Schlüsselnummer ist niemals änderbar!
So bauen Sie einen Zylinder um
Im Modul VERWALTUNG / ZYLINDER geben Sie im Reiter ZYLINDER die Daten des gesuchten Zylinders ein (z.B. die Schlüssel-Nr) und drücken dann die ENTER-Taste.
Der gewünschte Zylinder wird angezeigt.
Sie klicken den Zylinder doppelt an und gelangen in das Fenster ZYLINDER.
 In der Symbolleiste des Fensters ZYLINDER klicken Sie auf die Schaltfläche ZYLINDER BEARBEITEN.
In der Symbolleiste des Fensters ZYLINDER klicken Sie auf die Schaltfläche ZYLINDER BEARBEITEN.
Jetzt können Sie die Zylinderdaten bearbeiten bzw. ändern.
Sie speichern die geänderten Zylinderdaten mit Klick auf die Schaltfläche SPEICHERN.
ACHTUNG: Angaben zum Schlüssel können Sie nach der ersten Erfassung nicht mehr in der Zylindermaske ändern. Für Änderungen rufen Sie im MODUL VERWALTUNG/SCHLÜSSEL die entsprechende Schlüsselmaske auf. Hier können Sie Angaben zum Schlüssel bearbeiten. Sie benötigen die entsprechenden Rechte.
