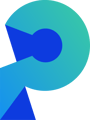In portier®VISION können Sie alle Aktionen mit der Maus durchführen. Insbesondere die rechte Maustaste ist innerhalb portier®VISION sehr oft hilfreich. Viele Aktionen sind zusätzlich durch Funktionstasten oder auch durch Tastenkombinationen erreichbar. Eine Übersicht aller verfügbaren Funktionstasten und aller Tastenkombinationen finden Sie hier: https://hub.portier.de/kb/tastenkombinationen
 Im ganzen Programm portier®VISION gilt: um einen Datensatz zu bearbeiten, Einträge zu ändern oder hinzuzufügen, muss der Datensatz zur Bearbeitung geöffnet werden. Dies erreichen Sie mit einem Klick auf die Schaltfläche Bearbeiten oder durch die Tastenkombination Strg+E oder durch einen Doppelklick auf den Datensatz
Im ganzen Programm portier®VISION gilt: um einen Datensatz zu bearbeiten, Einträge zu ändern oder hinzuzufügen, muss der Datensatz zur Bearbeitung geöffnet werden. Dies erreichen Sie mit einem Klick auf die Schaltfläche Bearbeiten oder durch die Tastenkombination Strg+E oder durch einen Doppelklick auf den Datensatz
Pflichtfelder in Eingabefenstern sind stets an der fett gedruckten Feldbezeichnung zu erkennen.


Die geänderten Daten speichern Sie durch Klick auf die Schaltfläche Speichern. Sie verlassen das Fenster Klick auf die Schaltfläche Zurück.
Die Daten werden auch gespeichert, wenn Sie das Fenster gleich durch Klick auf die Schaltfläche Zurück verlassen.

In diesem Fall beantworten Sie die Sicherheitsabfrage mit Ja.

Die Menüleiste
Die Menüleiste stellt eine von mehreren Möglichkeiten zur Verfügung, die jeweils gewünschten Befehle zu aktivieren.
Die Menüs klicken Sie mit der Maus an oder Sie benutzen die Tastenkombination ALT+unterstrichener Buchstabe“, z.B. ALT+a, um das Menü Ansicht mit der Tastatur zu öffnen.
|
|
Hier können Sie Objekte (Personen, Schlüssel, Zylinder, Gebäude, Anlagen) neu anlegen, zwischen Anlagen und Gebäuden wechseln, sich abmelden sowie Ihr Passwort ändern und portier®VISION beenden. |
|
|
Hier können Sie Objekte bearbeiten, zur Depot- und Händlerverwaltung wechseln, Nachbestellungen und Erweiterungsbestellungen aufnehmen, Daten suchen und ersetzen und vieles mehr. |
|
|
Hier stellen Sie ein, ob der Navigator sichtbar sein soll. Des Weiteren bestimmen Sie hier, welche Symbolleisten sichtbar sein sollen. |
|
|
Hier finden Sie Befehle zu Schlüsselbewegungen. |
|
|
Hier können Sie Abfragen zu sämtlichen Objekten von portier®VISION definieren. |
|
|
Hier finden Sie Befehle zum Datenimport. |
|
|
Hier finden Sie u.a. Befehle zu CAD-Gebäudeplänen sowie die Pfandverwaltung. |
|
|
Hier finden Sie Einstellungen sowie Benutzerverwaltung und Rollenzuordnung, |
|
|
Hier finden Sie die Druckausgabe des Schließplans sowie die Möglichkeit, Reports zu bearbeiten. |
|
|
Hier finden Sie die Hilfefunktion. |
Die Symbolleisten
Die Symbolleisten stellen eine von mehreren Möglichkeiten zur Verfügung, die jeweils gewünschten Befehle zu aktivieren.
Ein Befehl wird ausgelöst, indem Sie die entsprechende Schaltfläche mit der Maus anklicken.
Die Schaltflächen sind mit einem sog. Quick-Info hinterlegt.
Wenn Sie kurz mit der Maus darauf zeigen (ohne zu klicken), erscheint eine stichwortartige Erklärung der Schaltfläche.
Beachten Sie: nicht alle Schaltflächen sind immer verfügbar - haben Sie z.B. keinen Datensatz (Schlüssel, Person, Zylinder) geöffnet, ist die Schaltfläche Datensatz bearbeiten deaktiviert und erscheint grau hinterlegt.
Hier eine Übersicht der verwendeten Symbole und ihre Bedeutung:
|
|
Wechsel zwischen Anlagen und Gebäuden |
|
|
Anlagenverwaltung |
|
|
Gebäudeverwaltung |
|
|
Personal-Verwaltung |
|
|
Schlüsselstamm-Verwaltung |
|
|
Zylinderstamm-Verwaltung |
|
|
Schlüsselbund-Verwaltung |
|
|
Datensatz hinzufügen |
|
|
Datensatz bearbeiten (Voraussetzung: ein Datensatz ist ausgewählt) |
|
|
Schlüsselausgabe |
|
Schlüsselrücknahme |
|
 |
Schlüsselverlust |
|
Schlüsseldefekt |
|
|
Pendente Ausgabe |
|
|
CAD-Pläne |
|
 |
Nachbestellung |
 |
Erweiterungs-Bestellung |
Der Navigator
Der Navigator ist das zentrale Werkzeug in portier®VISION. Im Navigator sind zusammengehörende Programmfunktionen dem jeweils passenden Modul zugeordnet.
Der Navigator stellt neben der Menüleiste und den Symbolleisten eine weitere Möglichkeit dar, zu den gewünschten Befehlen und Aktionen zu gelangen.
Sie wechseln zwischen den einzelnen Modulen per Mausklick.
Modul Verwaltung

Modul Schlüsselbewegung

Modul Abfragen

Modul Bestellwesen

Modul System

Modul Supervisor