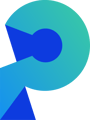Kunden mit portier Vision Version 4.3.x oder älter:
bitte kontaktieren Sie unseren Support um zu updaten!
Allgemeine Vorbereitungen:
-
Update-Dateien anfordern: Bevor Sie mit dem Update-Prozess beginnen, fordern Sie bitte das Update-Paket über unser Update Anfrageformular an.
-
Administratorrechte sicherstellen: Vergewissern Sie sich, dass Sie über Administratorrechte auf dem System verfügen, auf dem das Update durchgeführt wird.
- Systemanforderungen überprüfen: Stellen Sie sicher, dass Ihr System die Anforderungen für portier Vision Version 4.12 erfüllt.
Backup erstellen: Ein vollständiges Backup Ihrer aktuellen Datenbank sowie aller relevanten Konfigurationsdateien ist unerlässlich, um Datenverluste zu vermeiden.
Spezifische Installationsanweisungen:
- Szenario 1: Kunden mit lokalem Firebird Server
- Szenario 2: Kunden mit Firebird Server im Netzwerk installiert
- Szenario 3: Kunden mit MS SQL Server (kein Firebird)
Szenario 1: Kunden mit lokalem Firebird Server
Kompatibilitätsprüfung für Firebird 4.0: Da das Update-Paket automatisch ein Upgrade von Firebird 2.5 auf 4.0 durchführt, überprüfen Sie bitte, ob keine anderen Anwendungen auf Firebird 2.5 angewiesen sind.
- Starten Sie das Update und wählen Sie option "Firebird Upgrade"
- Bestätigen Sie das Verzeichnis, in dem portier installiert wurde.
(Standardmäßig c:\portier\vision4) - Folgen Sie den weiteren Anweisungen.
Szenario 2: Kunden mit Firebird Server im Netzwerk installiert1
Kompatibilitätsprüfung für Firebird 4.0: Da das Update-Paket automatisch ein Upgrade von Firebird 2.5 auf 4.0 durchführt, überprüfen Sie bitte, ob keine anderen Anwendungen auf Firebird 2.5 angewiesen sind.
Schritt 1: Update auf Server einspielen

Zur Bestätigung des Datenbankpfads und des Zugriffs bitte die portiervision.ini-Datei von einem Client-Computer in den Ordner auf dem Server kopieren, in dem auch die Datenbankdatei (*.GDB) liegt. Starten Sie das Update und wählen Sie option "Firebird Remote Upgrade
Starten Sie das Update und wählen Sie option "Firebird Remote Upgrade- Bestätigen Sie das Verzeichnis, in dem sich die die Datenbank und die ini Datei befinden
- Folgen Sie den weiteren Anweisungen.
Schritt 2: Update auf allen Clients einspielen
Installation auf Client-Maschinen: Stellen Sie sicher, dass das Update auf allen Client-Maschinen durchgeführt wird, um Kompatibilitätsprobleme zu vermeiden.

- Auf jedem Client, starten Sie das Update und wählen Sie option "Update Patch"
- Bestätigen Sie das Verzeichnis, in dem portier installiert wurde.
(Standardmäßig c:\portier\vision4) - Folgen Sie den weiteren Anweisungen.
Szenario 3: Kunden mit MS SQL Server (kein Firebird)
Installation auf Client-Maschinen: Stellen Sie sicher, dass das Update auf allen Client-Maschinen durchgeführt wird, um Kompatibilitätsprobleme zu vermeiden.
Backup mit SSMS: Erstellen Sie ein Backup Ihrer MS SQL Server-Datenbank mit SQL Server Management Studio oder Ihrem bevorzugten Backup-Tool.

- Auf jedem Client, starten Sie das Update und wählen Sie option "Update Patch"
- Bestätigen Sie das Verzeichnis, in dem portier installiert wurde.
(Standardmäßig c:\portier\vision4) - Folgen Sie den weiteren Anweisungen.
Nach dem Update:
-
Überprüfung der Installation: Testen Sie die Funktionen von portier Vision umfassend, um sicherzustellen, dass das Update erfolgreich war.
-
Erste Schritte mit Version 4.12: Machen Sie sich mit den neuen Funktionen und Verbesserungen von portier Vision 4.12 vertraut. Informationen hierzu finden Sie in den Release-Notes.
-
Support: Für weitere Unterstützung oder bei Fragen zum Update-Prozess steht Ihnen unser Support-Team über den portier Service Desk zur Verfügung.
Mit diesen Schritten stellen Sie sicher, dass das Update auf portier Vision Version 4.12 reibungslos und sicher durchgeführt wird