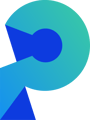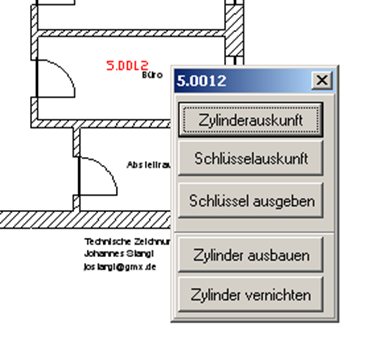Effiziente Zylinderverwaltung mit nahtloser Integration von CAD-Plänen
Im Modul Verwaltung / Zylinder haben Sie Zugriff auf die Zylinder der aktuellen Anlage. Hier können Sie Zylinder neu anlegen, die Daten vorhandener Zylinder bearbeiten sowie Zylinder löschen und vieles mehr.
Beachten Sie:
je sorgfältiger Sie hier arbeiten, desto mehr Auswertungsmöglichkeiten haben Sie später.
Zylinder neu anlegen
Achtung: Geht nur wenn „Anlage“ aktiviert ist (nicht Gebäude).
Im Modul VERWALTUNG / ZYLINDER klicken Sie in der Symbolleiste auf die Schaltfläche DATENSATZ HINZUFÜGEN.
Es öffnet sich das Fenster ZYLINDER.

Jetzt können Sie die Daten des neuen Zylinders eingeben.
Die Sortierung kommt vom Hersteller, entspricht der früheren Zeile im Schließplan. Neue Sortierungen sind rein nummerisch, als 1,00 oder 2,00 usw.. Durch die Verwendung von 2 Dezimalzahlen können zwischen zwei Positionen auch später bis zu 99 andere „zwischengeschoben“ werden.
Hinweis: Die Schlüsselnummer heißt manchmal auch Schließungsnummer oder auch Schloss- und Schlüsselnummer.
Bei Gesamtzahl wird die Anzahl der mit diesem Zylinder gelieferten Einzelschlüssel angezeigt; portier®VISION summiert alle Schlüssel mit gleicher Schlüsselnummer in der Schlüsselverwaltung auf und zeigt stets diese Summe an.
Die Zylinderdaten im rechten Teil beschreiben den technischen Zylinder und werden vom Hersteller stets mit angegeben. Einige Hersteller, wie z.B. KABA haben für Typ, Länge und Farbe etc. nur ein Feld; bei portier werden diese Daten dann im Feld Artikelbeschreibung angezeigt.
Im unteren Teil der Maske werden die Einbaudaten erfasst.
Die Reiter ganz unten werden im laufenden Betrieb durch portier selbst aktualisiert.
Zylinder bearbeiten / löschen
Im Modul Verwaltung / Zylinder lassen Sie sich mit einem Klick auf die Schaltfläche Suche starten alle erfassten Zylinder der aktuellen Anlage anzeigen.
Da diese Liste u.U. sehr lang werden kann, können Sie auch gezielt nach einem bestimmten Zylinder suchen, indem Sie die ersten Zeichen der Schlüsselnummer zum gewünschten Zylinder in das Feld SCHLUESSEL-NR eingeben. Die Suche führen Sie per Klick auf die Schaltfläche SUCHE STARTEN durch. Alternativ können Sie auch die ENTER-Taste verwenden. Es werden Ihnen die entsprechenden Zylinder angezeigt. Sie markieren den gewünschten Zylinder durch Anklicken und klicken dann auf die Schaltfläche BEARBEITEN.
Alternativ können Sie den Zylinder auch doppelt anklicken;
in beiden Fällen öffnet sich das Fenster ZYLINDER. Hier klicken Sie auf die Schaltfläche BEARBEITEN. Nun können Sie die vorhandenen Zylinderdaten bearbeiten
Zylinder mit CAD-Plan verbinden / vom CAD-Plan lösen
portier VISION erlaubt Ihnen, Gebäudepläne zu benutzen. Sie ordnen einmalig dem Zylinder einen Gebäudeplan zu und portier VISION findet diesen Plan und Einbauort stets wieder.
Beachten Sie:
Sie können nur die Formate DXF und DWG verwenden, um Zylinder einem CAD-Plan zuzuordnen. Diese Formate werden von allen AutoCAD-Programmen unterstützt.
Im Modul VERWALTUNG / ZYLINDER lassen Sie sich den Zylinder anzeigen (s.o.), der mit einem CAD-Pan verbunden werden soll.
In diesem Fenster sehen Sie sofort, ob der Zylinder bereits einem CAD-Plan zugeordnet wurde; dann sehen Sie hier einen symbolisierten CAD-Plan.
Um den aktuellen Zylinder einem CAD-Plan zuzuordnen, klicken Sie auf die Schaltfläche ZYLINDER MIT CAD-PLAN VERBINDEN.

Hier lassen Sie sich per Klick auf die Schaltfläche SUCHE STARTEN die vorhandenen CAD-Pläne anzeigen.
Den gewünschten CAD-Plan markieren Sie durch Anklicken und verlassen das Fenster durch Klick auf die Schaltfläche SUCHERGEBNIS ÜBERNEHMEN.
Es öffnet sich das Fenster CAD PLAN:
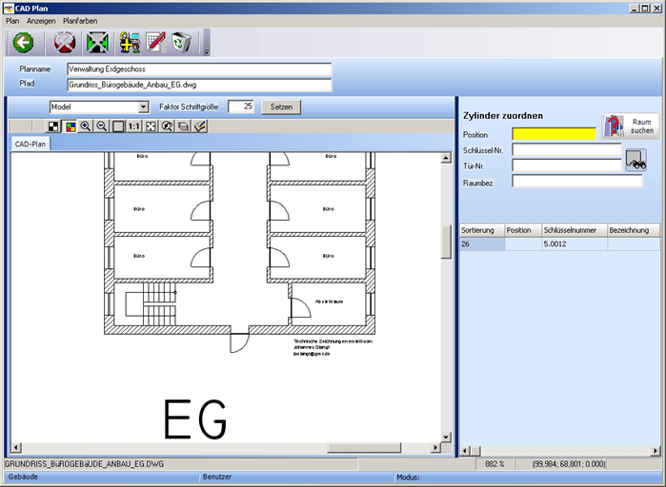
Im rechten Teil des Fensters CAD PLAN sehen Sie den aktuellen Zylinder.
Um den Zylinder einem Raum zuzuordnen, ziehen Sie ihn einfach bei gedrückter linker Maustaste in den gewünschten Raum.
Im CAD-Plan wird die Schlüsselnummer des Zylinders rot dargestellt:

Das Fenster CAD-Plan verlassen Sie mit Klick auf die Schaltfläche Zurück. 
Sie befinden sich wieder im Fenster Zylinder und sehen anhand des CAD-Plan-Symbols, dass der aktuelle Zylinder einem CAD-Plan zugeordnet wurde:
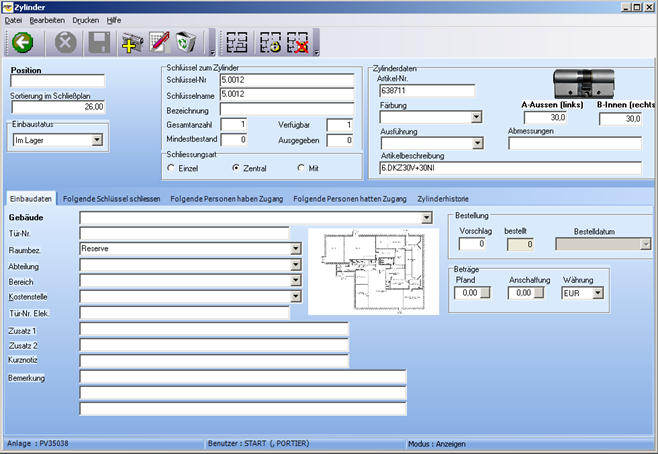
Das Fenster ZYLINDER verlassen Sie mit Klick auf die Schaltfläche ZURÜCK. ![]()
Um den Zylinder vom CAD-Plan zu lösen klicken Sie im Fenster Zylinder auf die Schaltfläche Zylinder vom CAD-Plan lösen ![]()
Sie bestätigen die Abfrage durch Klick auf die Schaltfläche Ja

Die Vorschau des CAD-Plans wird daraufhin aus dem Fenster Zylinder entfernt.
Alternativ zum beschriebenen Vorgehen können Sie im CAD-Plan mit der linken Maustaste die rote Schlüsselnummer des Zylinders anklicken.
Es öffnet sich im CAD-Plan ein Fenster, das Ihnen verschiedene Möglichkeiten bietet:
![]() Sprung in das Fenster Zylinder des aktuellen Zylinders
Sprung in das Fenster Zylinder des aktuellen Zylinders
![]() Sprung in das Fenster Schlüssel des aktuellen Schlüssels
Sprung in das Fenster Schlüssel des aktuellen Schlüssels
![]() Sprung in das Fenster Schlüsselbewegung
Sprung in das Fenster Schlüsselbewegung
![]() Der aktuelle Zylinder wird ausgebaut
Der aktuelle Zylinder wird ausgebaut
![]() Der aktuelle Zylinder wird vernichtet
Der aktuelle Zylinder wird vernichtet
Zusätzliche Informationen
Haben Sie einen Zylinder zur Bearbeitung ausgewählt (s.o.), finden Sie im unteren Teil des Fensters ZYLINDER fünf Reiter, die Ihnen weitere Informationen zum Schlüssel anzeigen.
![]()
![]() Wo ist der Zylinder aktuell verbaut?
Wo ist der Zylinder aktuell verbaut?
Beachten Sie: möchten Sie Änderungen vornehmen, muss der Zylinder mit Klick auf die Schaltfläche BEARBEITEN zur Bearbeitung geöffnet werden
![]() Welche Schlüssel schließen diesen Zylinder?
Welche Schlüssel schließen diesen Zylinder?
Angezeigt werden Zentral- und Mitschließungen als auch alle Gruppen- bzw. Funktionsschlüssel.
![]() Wer hat Zugang zu diesem Raum (über den Zylinder)?
Wer hat Zugang zu diesem Raum (über den Zylinder)?
![]() Wer hatte bisher Zugang zu diesem Raum?
Wer hatte bisher Zugang zu diesem Raum?
![]() Wo war der Zylinder vorher eingebaut?
Wo war der Zylinder vorher eingebaut?