Instructions de mise à jour vers la version 5 avec migration de la base de données Firebird et MS SQL
Mise à jour de portier vision version 4.1x vers la version 5.0.x. Ceci inclut la migration de la base de données Firebird de la version 2.5 vers la version 4.0 et couvre différents scénarios : serveur Firebird local, serveur Firebird externe et serveur MS SQL.
Prérequis système
Préparation
Scénario 1 : Mise à jour avec serveur Firebird local
Scénario 2 : Mise à jour avec serveur Microsoft SQL
Première installation et connexion à la version 5
Préparation
Création d'une sauvegarde : Effectuez une sauvegarde de votre base de données actuelle (PORTIERVISION.GDB pour Firebird ou la sauvegarde correspondante pour SQL Server via SQL Server Management Studio) et enregistrez-la dans un emplacement sécurisé
Scénario 1 : Mise à jour avec serveur Firebird local
Étape 1 : Installation de Firebird 4.0


-
Acceptez le contrat de licence.
-
Sélectionnez le répertoire cible sur le serveur où se trouve actuellement la base de données Firebird 2.5 (généralement
C:\portier\Vision4). -
Confirmez la suppression de l’ancienne version (Firebird 2.5).
Étape 2 : Migration de la base de données
-
Laissez le programme d'installation détecter la base de données Firebird existante et effectuer automatiquement sa migration.
-
Terminez l’installation.
Étape 3 : Installation de portier vision 5.0.x
-
Exécutez le programme d’installation sur le serveur ainsi que sur les postes clients.
-
Acceptez le contrat de licence.
-
Activez l'option « Update-Patch » et spécifiez le répertoire où portier vision est actuellement installé.
Il devrait normalement être installé dans le dossierC:\portier. Modifiez le chemin d'installation vers le dossier existant portier4, puis procédez à l'installation. Une fois l’installation terminée, renommez le dossier en portier5 et ajustez ensuite le chemin d'accès dans l'outil de configuration de base de données (DB-Konfigurator).
-
Étape 4 : Installation de portier vision 5.0.x
-
Exécutez le programme d'installation sur tous les postes clients concernés.
-
Acceptez le contrat de licence.
Étape 5 : Connexion et tests
-
Vérification de la connexion à la base de données :
Ouvrez l'outil de configuration de la base de données (DB-Konfigurator) situé dans le répertoire portier (C:\portier\vision5\DB-Konfigurator.exe). -
Testez la connexion à la base de données externe Firebird 4.0 en cliquant sur « Tester la connexion » et attendez le message confirmant que le test de connexion a réussi.
-
Une fois le message de succès obtenu, enregistrez les paramètres.
correctement migrées et que l'application fonctionne sans problème.
-
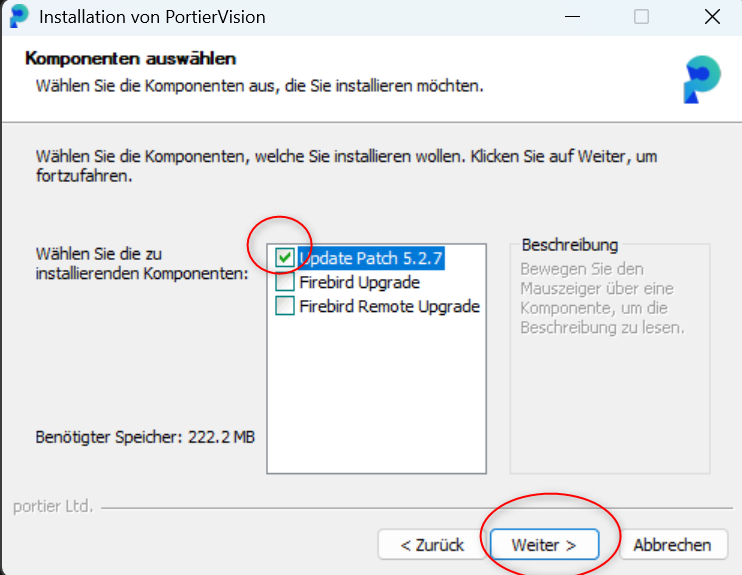
Scénario 3 : Mise à jour avec Microsoft SQL Server
Étape 1 : Préparation
-
Sauvegarde avec SSMS : Créez une sauvegarde de votre base de données MS SQL Server à l’aide de SQL Server Management Studio (SSMS) ou de l’outil de sauvegarde de votre choix.
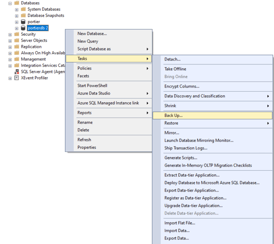
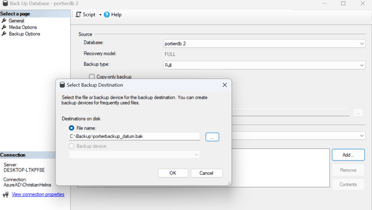


Étape 2 : Installation de portier vision 5.0.x
-
Lancez le programme d’installation de portier vision 5.0.x sur les ordinateurs serveur et clients.
-
Acceptez le contrat de licence.
-
Activez l’option « Update-Patch » et indiquez le répertoire dans lequel portier vision est installé (par défaut :
C:\portier\vision5).
Étape 3 : Intégration et tests
-
Vérification de la connexion à la base de données :
Ouvrez le DB-Konfigurator dans le répertoire portier (C:\portier\vision5\DB-Konfigurator.exe), cliquez sur « Tester la connexion » et attendez le message confirmant que la connexion a réussi. -
Une fois le message de succès affiché, enregistrez les paramètres.
-
Lancez ensuite l'application portier vision.
