Guide to Upgrading to Version 5 with Firebird Database Migration
Upgrade from portier vision Version 4.1x to 5.0.x. It includes the migration of the Firebird database from Version 2.5 to 4.0 and covers different scenarios: Local Firebird Server, Remote Firebird Server, and MS SQL Server.
Table of Contents
Systemvoraussetzungen
- Preparation
- Scenario 1: Upgrade with Local Firebird Server
- Scenario 2: Upgrade with Remote Firebird Server
- Scenario 3: Upgrade with Microsoft SQL Server
- Initial Installation and Login for Version 5
Preparation
- Create a Backup: Backup your current database (PORTIERVISION.GDB for Firebird or the corresponding backup for SQL Server via SQL Server Management Studio) and store it in a safe location.
Scenario 1: Upgrade with Local Firebird Server
Step 1: Firebird 4.0 Installation
Start the installation file for Firebird 4.0.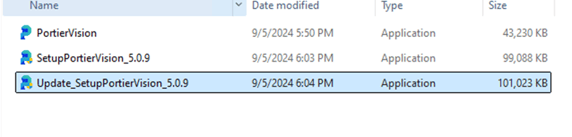
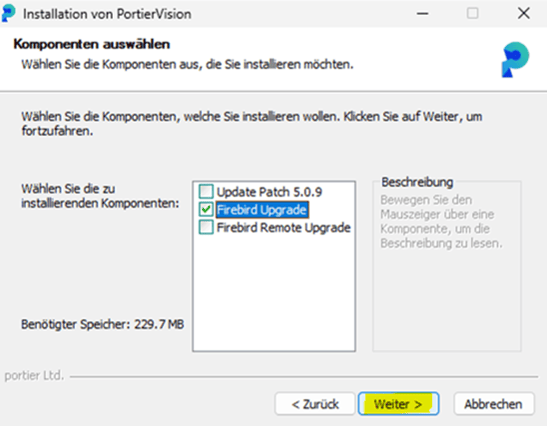
- Accept the license agreement.
- Select the target directory on the server where the existing Firebird 2.5 database is located.
- Confirm the removal of the old version (Firebird 2.5).
Step 2: Database Migration
- Allow the installer to detect the existing Firebird database and automatically migrate it.
- Complete the installation.
Step 3: Installation of portier vision 5.0.x
- Run the installation program on the server and client machines.
- Accept the license agreement
- Check the "Update Patch" option and specify the directory where portier vision is installed. It should be installed in the C:/portier folder. Change the file path to portier 4 and install in the portier4 folder. Once it's been installed, change the name of the folder to portier 5 and change the file path in the DB-configurator

Step 4: Conduct Tests
- Database Connection Check: Open the DB Configurator located in the portier directory (C:\portier\vision5\DB-Konfigurator.exe).
-
Verify the connection to the Firebird 4.0 database by entering the connection details and testing the connection.
- Ensure that all data has been correctly migrated and that the application functions properly
Scenario 2: Upgrade with External Firebird Server
Step 1: Preparation
- Ensure that the external Firebird server is accessible and that the Firebird 4.0 installation is remotely accessible.
- To confirm the database path and access, copy the portiervision.ini file from a client computer into the folder on the server where the database file (*.GDB) is located.
-
Step 2: Firebird 4.0 Remote Upgrade
Start the Firebird 4.0 installation file and select “Firebird Remote Upgrade.”

- Specify the target directory on the external server where the database and PORTIERVISION.INI are located.
- The installer will detect the existing Firebird 2.5 installation and migrate the database
Step 3: Confirmations
- Confirm the removal of the old version and shared files.
Complete the installation.
Step 4: Installation of portier vision 5.0.x
Run the installation program on all relevant client machines
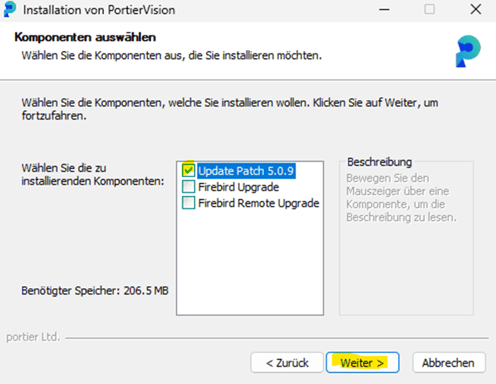
- Accept the license agreement.
- Run the installation program on all relevant client machines.
Step 5: Connection and Tests
- Database Connection Check: Open the DB Configurator in the portier directory (C:\portier\vision5\DB-Konfigurator.exe).
- Test the connection to the external Firebird 4.0 database by clicking on "Test Connection" and wait for the message confirming that the connection test was successful. After receiving the successful message, please save the settings.
Scenario 3: Upgrade with Microsoft SQL Server
Step 1: Preparation
- Backup with SSMS: Create a backup of your MS SQL Server database using SQL Server Management Studio (SSMS) or your preferred backup tool




Step 2: Installation von portier vision 5.0.X
- Start the portier vision 5.0.x installation program on the server and client machines.
- Accept the license agreement.
- Check the "Update Patch" option and specify the directory where portier vision is installed (default: C:\portier\vision5)
Step 3: Integration and Tests
- Database Connection Check: Open the DB Configurator in the portier directory (C:\portier\vision5\DB-Konfigurator.exe), click on "Test Connection," and wait for the message confirming that the connection test was successful. After receiving the successful message, please save the settings

